
This Caption will appear above the option group. The final step of the Options Group Wizard is to give a Caption for Option Group.For this example, we are sticking with the defaults of Option Buttons with the Etched style. The next step is to customize the content and appearance of the Option Group.Select the option Save the value for later use. and click on the Next> button to continue: Instead we will use some VBA code (shown below) to do this work. In this case we will not be binding these values directly to the table. Once the user selects an option in the Option Group and the value from the prior step is assigned, Access can either hold on to the value or pass it along to a specific column (field) in the table.For this example we will make Checking have a value of 1, Savings will have a vaue of 2 and Money marketwill have a value of 3.Īssign the values as shown in the figure below and click on the Next> button to continue: The next step in the Option Group Wizard is to assign a value to each of the option group’s optoins.Select the option for No, I don't want a default and click on the Next> button to continue: For this example, the default values will be set from the underlying table so there is no need to set a default. The next step in the Option Group Wizard is to set the default choice for the Option Group.For this example assign the following to the labels: The first step in the Option Group Wizard is to assign labels to each option.The Option Group Wizard takes care of setting up the Option Group and assigning internal values to the various options within the group. As soon as the Option Group is drawn on the form, the Option Group Wizard will launch.Click on the Option Group control and then draw the option group on the form.With the AccountsDataEntry form opened in Design View, click on the Design item in the ribbon bar and scroll thorugh the controls list until you find the Option Group control.However if the values are not integers, then we will need to use an unbound option group with some macro code or VBA code to actually set the right values in the fields that are bound to the data tables.įor this example we will add an Option Group that will control the AccountType field on the AccountsDataEntry Form. If the values are integers, then we can bind the Option Group directly to the table column.
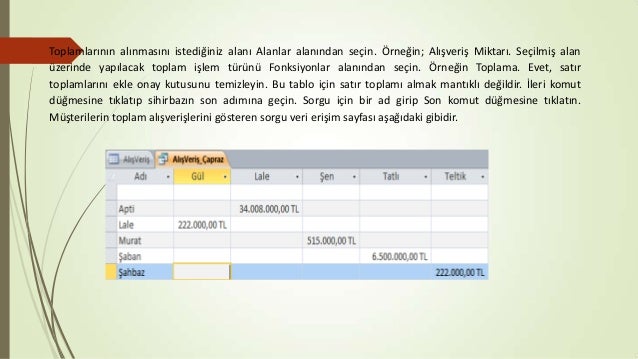
In many cases a table column (field) will take one of two or three values and we may want to use Option Buttons as the user interface control to set those values. 5.2 Adding Option Buttons as Unbound Controls


 0 kommentar(er)
0 kommentar(er)
